皆さん、こんにちは。
南波真之(なんばさねゆき)と申します。
私は現在、Pythonについて勉強を進めています。というのも、AIやデータ分析、アプリケーション開発など様々な状況でPythonは活用されており、テクノロジー業界で活躍していくためには必要だと思っているからです。
と言っても、私はエンジニアではない文系の人間です。
「解きながら学ぶ Pythonつみあげトレーニングブック」を使って、Pythonの一番基本的なところを学んでいます。そこで、自分で学習してきて感じたポイントや疑問、皆さんにシェアできることを書いていきます。
今回は、P.14〜P.26の部分になります。
テーマは、「Pythonのインストールと実行」です。
「さあ、Pythonやっていくぞ!」と思っている人がまずやるべきファーストステップになります。これから学習を開始する人はぜひお読み下さい。
自分のPCのPythonを確認
まずは、現状理解から進めます。
- 自分のPCにPythonは入っていますか?
- また、その場合はPythonのバージョンはいくつですか?
この2つの質問に答えられた方は、Pythonの実行まで読み飛ばしていただいて問題ないです。
「??」と思った方は、続きをお読みください。
まず、Windows PCをお使いの皆さんはPythonのインストールがされていない方が多いのではないでしょうか。一方、MacやLinuxOSをお使いの皆さんはPythonが標準でインストールされているはずです。
それでは、Windowsの場合は「コマンドプロンプト」を、MacやLinuxの場合や「ターミナル」を開いて、下記のコマンドを入力しEnter(return)キーを押します。
| python –version |
どうでしょうか。Pythonのバージョンが表示された方はPythonがPCにインストールされています。
例えばMacの場合だとこのように表示されるのではないでしょうか。
| python –version Python 2.7.18 |
これは、Python2.7.18のバージョンがインストールされているということになります。
しかし、これでは不十分なのです。
というのも、Python Documentation by Versionのページをご覧ください。
執筆時点で、Pythonの最新バージョンは3.10.xなのです。(xには数字が入る)
このページから2.7.18を見に行くと、すでにサポートの対象期間が過ぎている事がわかり、つまりはセキュリティへの対応や追加開発がもう行われないバージョンということになります。
更に、現在のPythonの主流がPython3です。今から学習をすすめる私達にとって、Python2.7を使う理由は1つもありません。
ということで、どの方もPython3をインストールして進めていきます。
「あれ?以前Python3をダウンロードしてインストールしたんだけど」という方は、以下のコマンドを実行してみてください。
| python3 –version |
これで、python 3.9.9などのように表示された場合はPython3のダウンロードとインストールは不要です。
自分のPCにPythonをインストール
Python公式サイトのダウンロードのページにアクセスします。
すると、自分が使っているOSのダウンロードボタンが表示されますので「Download Python 3.x.x」をクリックします。(私の環境はMacOSを使っており、バージョンとしては3.10.1になっていました)
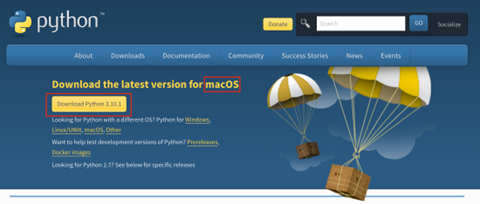
ダウンロードが済んだらインストールを手順に沿って行っていけば完了です。
完了したら、バージョンを確認してみます。
| python –version |
もしくは、
| python3 –version |
どうでしょうか。
Python3のインストールはできましたでしょうか。
早速、Pythonを実行してみる
それでは、早速Python3を実行してみます。
実行の方法は、コマンドプロンプト(Windowsの場合)もしくはターミナル(Mac, Linuxの場合)で以下のコマンドを実行します。
コマンドプロンプト(Windowsの場合)
| python |
ターミナル(Mac, Linuxの場合)
| python3 |
するとこのようにPythonの入力待機表示に変わります。(Macの場合)
| python3 Python 3.9.9 (省略) (省略) Type “help”, “copyright”, “credits” or “license” for more information. >>> |
ここにPythonのコードを入れて実行してあげるとPythonが動いて結果を返してくれます。(対話モード)
| >>>print (10 * 10) 100 >>> print(12 + 2*4) 20 >>> text = “apple” >>> print(text == “banana”) False |
この対話モードを終了させる場合は、
| exit() |
と実行するだけです。
Pythonのドキュメントはしっかりまとまっていますので、見ながら実行して理解を深めていくのが良いです。
私が使っている方法でPythonを実行
ここまでは、コマンドプロンプトやターミナルを触ってきましたがここからは、私が使っているツールから実行してみようと思います。
Visual Studio CodeとJupyterLabの2つです。
Visual Studio Code
Visual Studio Codeについては、Microsoftが開発している統合開発環境のことでテキストエディタとして使っている方も多いです。
Visual Studio Codeにはターミナルの機能もあり、ここでPythonの実行やPythonファイルの実行を行っています。
こちらは、Pythonの実行です。
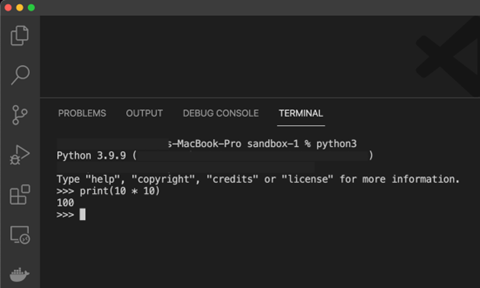
次に、用意したPythonのファイルを実行しています。
test1.pyというファイルを用意しました。test1.pyファイルの内容は、各変数に文字列を代入してそれをprintで表示させるというシンプルなものです。
これを実行するには、ターミナルにて
| python3 test1.py |
を実行するだけです。こちらのほうが分かりやすいですし、修正が必要な箇所があればエディタで直せばいいので分かりやすいです。
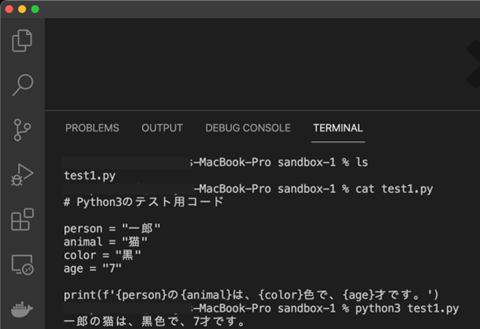
JupyterLab
JupyterLabについては、Visual Studio Codeより分かりやすいです。
画像のように、JupyterLabを起動するとブラウザでPythonを実行するための画面が表示されるためそこにコードを書いていき、実行するという流れです。
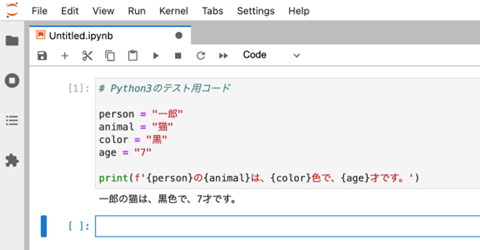
データ分析の際などによく使われるのですが、JupyterLabを練習で利用するということも私はおすすめします。
Pythonを使いこなすために
今回はPythonを使う最初の段階として、ダウンロード、インストールから実行までを説明してみました。
よく、この事前準備でプログラミングから離れてしまう人も多いと聞きます。その気持はとても良くわかるのですが一番基本のところですので、しっかり押さえた上でPythonの学習を進めていきたいですね。
インターネット・アカデミーは、Python講座が充実しています。Python認定スクールにもなっているため質の高い知識を得ることができ、基礎学習の先にあるそれぞれの目標を目指していくためには良い場所となります。
よく、「プログラミングは独学でもなんとかなる」という情報もありますが、新しいことを学んでいく際の近道は「プロに教えてもらうこと」です。
インターネット・アカデミーはキャリアサポートも充実しており、一人ひとりに専任のキャリアプロデューサーがサポートしてくれるため中途半端になることがありません。
ご興味ある方は各講座のページを覗いてみてください。無料カウンセリングもできます。
- Pythonの基礎からDjangoフレームワークを使ったWebアプリケーションを作りたい方向けの「Python講座」
- Pythonを活用したAIプログラミング、機械学習を実装したい方向けの「AIプログラミング講座」
[YT1]りんく先:https://www.amazon.co.jp/dp/4839975957/

