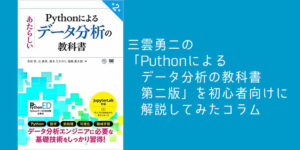こんにちは、小澤と申します。今回より、『Pythonによるあたらしいデータ分析の教科書(第2版)』を初心者向けに解説するコラムを担当します。どうぞよろしくお願いいたします。
さて、「Pythonによるあたらしいデータ分析の教科書(第2版)」には、Webからダウンロードできるデータが付属しており、データ分析の学習を効率的に進めることができます。このデータに含まれるサンプルコードは、データ分析や機械学習のための環境であるJupyter Labに対応しており、非常に有益です。今回は、この提供されているサンプルデータを扱うツールである「Jupyter Lab」の使い方について解説します。教科書では43ページから49ページに該当する内容になります。
Jupyter LabとJupyter Notebook
Jupyter Labは、Jupyter Notebookの次世代版です。
そもそも、Jupyter Notebookは、ブラウザ上でPythonなどのプログラミング言語で書かれたプログラムを実行したり、その実行結果やコード、ドキュメントを保存および共有できるツールです。最大の特徴は、対話的にやり取りができるインタラクティブなコンピューティング環境を提供していることです。ブラウザベースのインターフェースで、セル単位でコードやテキストを実行、編集、保存することができます。シンプルなインターフェースと直感的な操作性が特徴であり、初めて利用するユーザーや単純なプロジェクトには適しています。
一方、今回話題にする「Jupyter Lab」は、Jupyter Notebookの後継バージョンとして開発された新しいインターフェースです。より柔軟で拡張性の高い環境となったことで、複数のウィンドウやタブでノートブックやエディタ、ターミナル、ファイルブラウザなどを同時に表示することができるようになりました。また、Jupyter Labではプラグインシステムを備え、ユーザーが独自の機能や拡張機能を追加することもできるようになりました。より高度な機能やカスタマイズ性を求めるユーザー、複雑なプロジェクトに適しているツールになったと言えます。
Jupyter NotebookとJupyter Labは、作成したノートブックを同じ形式のファイル(.ipynb)として保存できます。保存したファイルは相互に利用可能なため、プロジェクトの要件や好みに応じて環境を切り替えることができます。
Jupyter Labがデータ分析で使われる理由
Jupyter Labがデータ分析で広く使われる理由にはいくつかあります。
- インタラクティブな環境
データ分析では、データの可視化や前処理、モデルの構築など、反復的な作業が多いので、セル単位でコードの実行と結果の視覚化をできるインタラクティブな環境が重宝します。 - 豊富なデータ表示と可視化
Jupyter Labでは、グラフやチャート、表形式など、さまざまなデータ表示オプションが提供されています。データ分析では、データの可視化が重要な役割を果たし、豊富な表示機能はデータの視覚的な分析を容易にします。 - ドキュメンテーションとコードの統合
データ分析では、解析手法や結果のドキュメンテーションも重要です。Jupyter Labを使うと、コードとドキュメントを同じ環境で統合的に管理できます。 - 共有
ノートブック形式のファイル(.ipynb)を使用してコードや結果をノートブックとして共有できるので、データ分析の結果や手法を他のメンバーと共有することが可能です。また、複数のユーザーが同じノートブック上で協力して作業することも可能です。
つまり、Jupyter Labは、データ分析のニーズに合わせた柔軟な作業環境を提供しており、データの探索、可視化、モデリング、ドキュメンテーションなど、幅広い作業を統合的かつ効率的に行うことができます。Pythonを始めとするさまざまなプログラミング言語のサポートもあり、データ分析のための広範なツールとして利用できます。
Jupyter Labのインストール
Jupyter Labは、Pythonをベースにしているので、Mac、Windows、Linuxなど、さまざまな環境で利用できます。一般的にはローカルマシンにインストールして使用します。以下を参考に、自分のコンピュータでJupyter Labを実行してみてください。
- Pythonのインストール
Jupyter LabはPythonのパッケージとして提供されているので、Pythonがインストールされていることが前提です。 - Jupyter Labのインストール
ターミナルまたはコマンドプロンプトを開き、pipコマンドを使用してJupyter Labをインストールします。教科書にあるようにバージョンを指定してインストールしてもよいでしょう。
| $ pip install jupyterlab |
- Jupyter Labの起動
インストールが完了したら、以下のコマンドを実行してJupyter Labを起動します。Jupyter Labでは、ファイルをローカルに保存することがあるため、カレントディレクトリを保存先に移動してから起動することをお勧めします。
Jupyter Labが起動すると、デフォルトのWebブラウザが自動的に開き、インターフェースが表示されます。
| $ jupyter lab |
なお、起動時に、ブラウザに以下のようなメッセージが表示されることがあります。
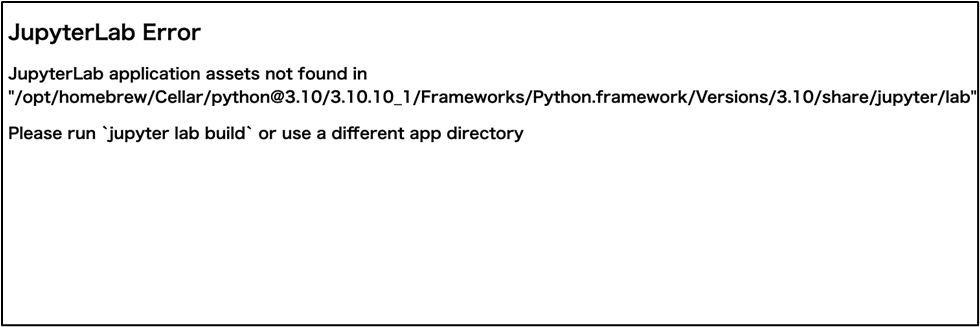
これは、Jupyter Labのアプリケーションアセットが見つからないというエラーで、Jupyter Labのビルドが正しく行われていないか、アセットがインストールされていないことが原因です。ターミナルまたはコマンドプロンプトで以下のコマンドを実行してから、再度、Jupyter Labを起動してみてください。
| $ jupyter lab build |
Jupyter Labのノートブックインターフェース
Jupyter Labのノートブックインターフェースは、コード、テキスト、画像、グラフなどの要素を組み合わせて文書を作成することができるものです。セルと呼ばれる単位でコードやテキストを記述し、セルごとに実行や編集を行うことができます。セル内にはPythonをはじめとしたプログラミング言語のコードを記述することができ、コードを実行すると、その結果がセルの下に表示されます。コードの実行は、上部にある実行ボタンを押すか、Shiftキー+Enterキー、または、Ctrlキー+Enterキーを押します。また、コードの入力途中でTabキーを押すことで、コードの補完機能を使うこともできます。
簡単なPythonコードを入力して、実行してみましょう。以下のようになります。
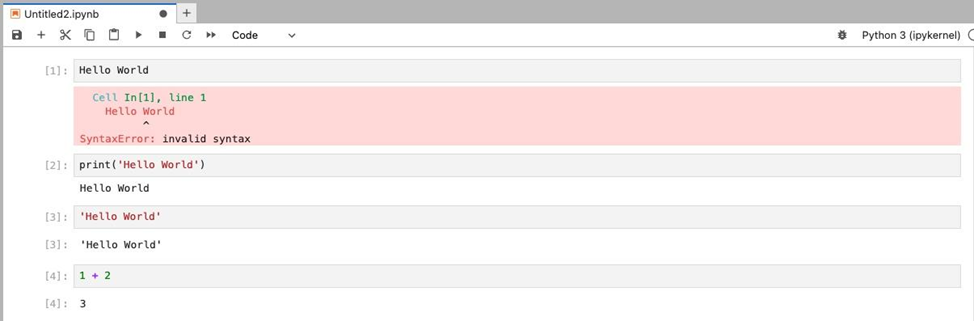
画面上部にあるプルダウンで「Markdown」を選択して、セルにマークダウン形式のテキストを入力してみます。

すると、次のように、マークダウンを解釈して表示されます。コードの解説やドキュメントを作成するときに便利です。
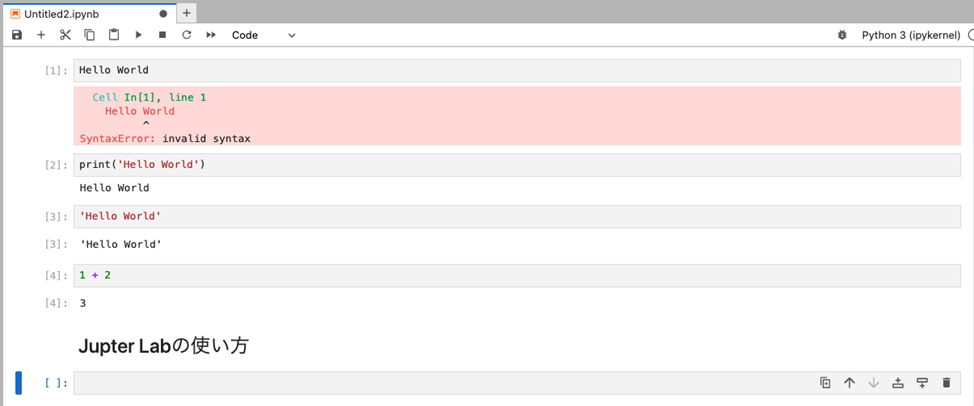
ノートブックインターフェースでは、セル単位で順次プログラムを実行しながら結果を確認することができるため、データの分析や可視化、モデルの構築などの作業が効率的にできます。また、セルの順序を変更したり、再実行したりすることも簡単に行うことができます。
教科書の付属データをWebからダウンロードしてインポートしてみると、以下のように表示することができ、ノートブックは自分で編集したり実行したりできます。付属データには多くのサンプルが含まれているので、ぜひ活用してみてください。
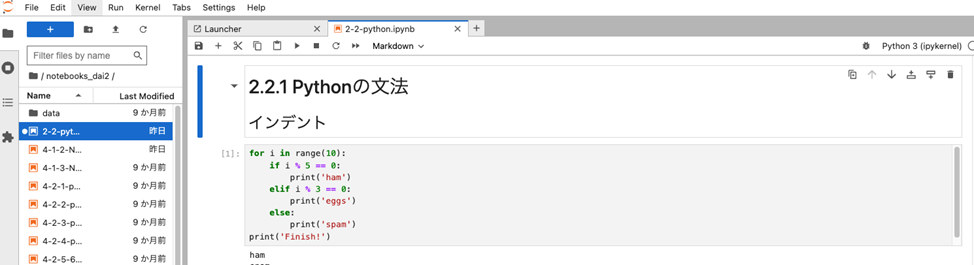
まとめ
今回は、データ分析に使えるツール「Jupyter Lab」を紹介しました。Jupyter Labのインストール方法やノートブックインターフェースについて解説しましたが、この他にも、Jupyter Labには教科書にあるようなマジックコマンドなども用意されており、便利な機能がたくさんあります。ぜひ活用してみてください。
次回も、「Pythonによるあたらしいデータ分析の教科書(第2版)」の内容に沿って解説を進めていきますので、ぜひ引き続きご覧ください。
お知らせ
今回のコラムはいかがでしたでしょうか? 少しでも皆様の学習のお役に立てると嬉しいです。
インターネットアカデミーでは Python 講座が充実しています。
Python 認定スクールにもなっているため、質の良い知識を得ることができます。
基礎を習得した先に新たな目標を設定し、目指していくために大変良い場所となります。
「プログラミングは独学でもなんとかなる」という情報もありますが、新しいことを学んでいく際の近道は「プロに教えてもらうこと」かと思います。
インターネットアカデミーはキャリアサポートも充実しており、一人ひとりに専任のキャリアプロデューサーがサポートしてくれるため中途半端になることがありません。
ご興味ある方は各講座のページを覗いてみてください。無料カウンセリングもできます。
https://www.internetacademy.jp/course/programming/chair_py.html